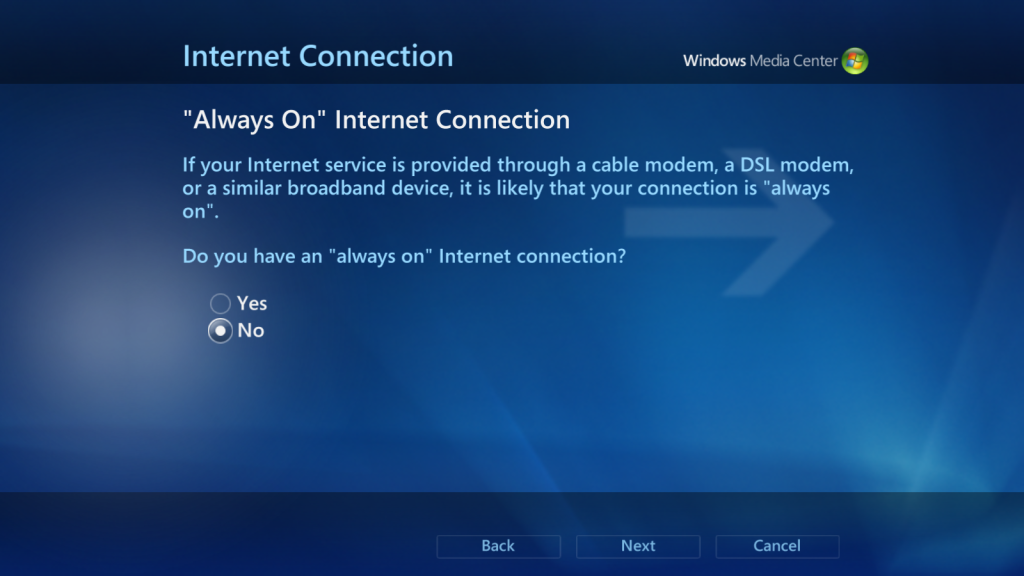- If the ‘Automatically proceed to next step’ option is not active, click the [Step 2: TV Setup] button when it becomes enabled to open WMC.
- Select [Set Up Internet Connection] from the Windows Media Center Setup page.
- Select 'No' to having an "always on" Internet connection, then any [Next] and [Finish] buttons to return to the Windows Media Center Setup page.
Setup Internet Connection